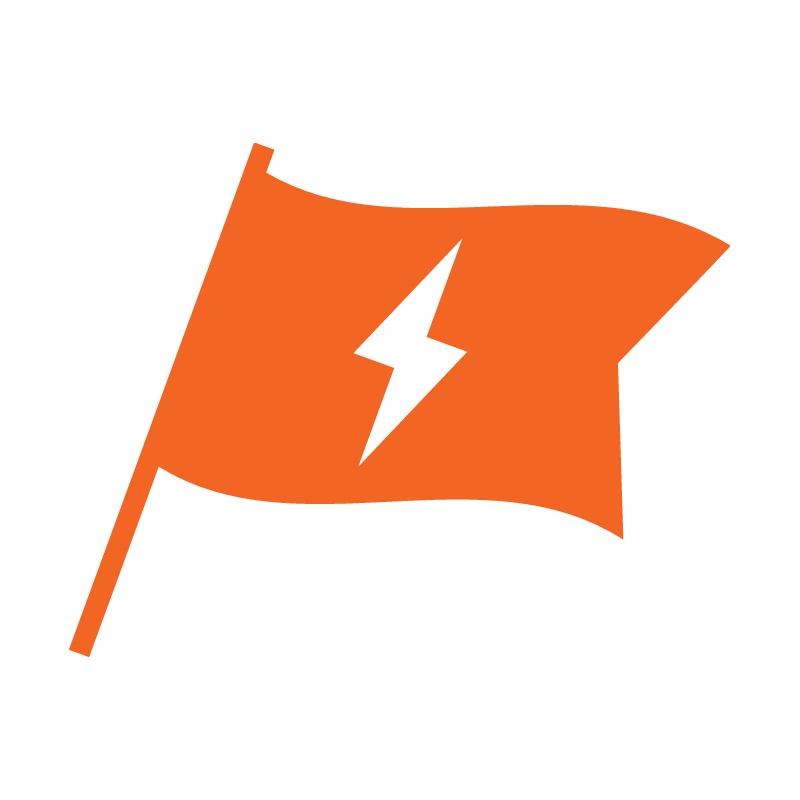# Setup Your Arcade
Now lets load Bunny Hop onto our Micro:bit. Select one of the three game controllers, then visit the Bunny Hop (opens new window) program. Click on the "Edit Code" button at the top of the screen to edit the code.
Unfortunately, loading programs onto the arcade isn't always as easy as it is with the other Micro:bit programs. For the Arcade, when you click "download" button, it will download a file to your computer, and you will have to drag that file into the USB drive created by plugging in the Micro:bit
# Load a Game
To load Bunny Hop on your console you should first select the hardware you are using in the editor:
- Plug in the console to your computer. You should see a new drive available called "MICROBIT" or "ARCADE-F4"
- In the bottom-left of the Makecode Arcade editor, click on the '...' icon to select the hardware.
- In the hardware, select the picture of the console you have.
WARNING
If you don't see the Micro:bit drive ( "MICROBIT" or"ARCADE-F4" ) you might have to reset the console. Look for a small button or switch. On the Meowbit the button is on the right side under the orange rubber case and on the blue Retro it is the small button in front.
You should see either a game screen, or a blue and purple loading screen. You might have to turn on a switch on the console if you don't see the screen.
Second, you will need to load the code onto the console. Click the '...' icon again, and you will get this popup again:
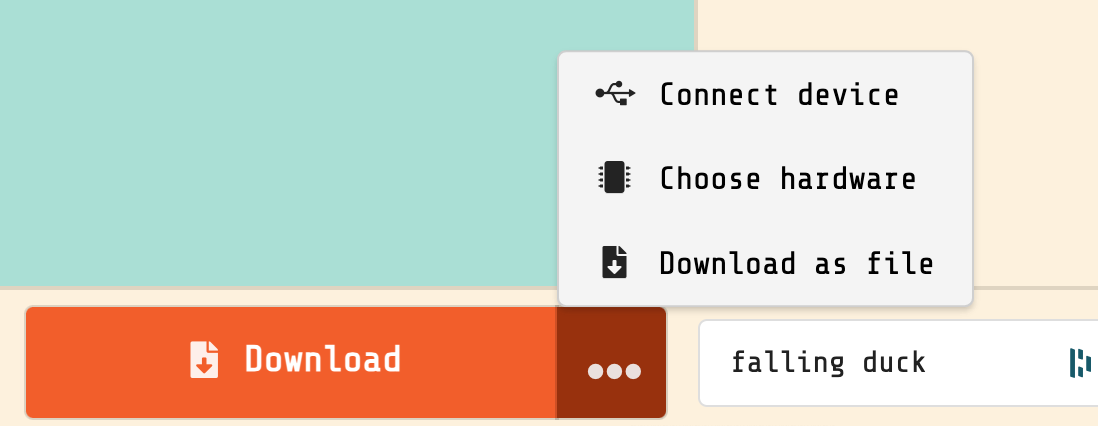
On the Meowbit you should see the "connect device" option. Select this and you will be able to download directly to the Meowbit console. But for the other two consoles, you will have to download the file to the computer.
If you don't have the 'connect device' option when you click "Download" your browser will download a file to the computer. When it is done downloading, drag the file to the "MICROBIT" drive.